Вырезание монет программой Photoshop
Меняем изображение монеты
Статья для тех, кто хочет вырезать монеты с помошью программы Adobe Photoshop и разместить её, к примеру, на своём сайте.
Пример: берём монету в формате к примеру *.jpg, рисунок 1. Наша задача сделать, как на рисунке 2, в формате *.gif.
 |
 |
Рисунок 1 |
Рисунок 2 |
Воспользуемся стандартной программой Adobe Photoshop 7.0, открываем нашу монету в этой программе.
Клавиатурное сокращение в Adobe Photoshop 7.0:
| "Ctrl +" картинка увеличивается | "Ctrl 0" картинка на весь экран |
| "Ctrl -" картинка уменьшается | "Ctrl D" снятие выделения |
Делаем картинку на весь экран Ctrl 0. Слева в панели инструментов (в меню "Окно-Инструменты" должна стоять галочка) выбираем инструмент "Эллептический" (самый верх, слева на панели инструментов), воспользуемся им. Инструмент выбран, расстягиваем круг при помощи левой кнопки мыши, чтобы примерно внутри круга находилась наша монета, рисунок 3.
 |
 |
Рисунок 3 |
Рисунок 4 |
Мышкой на монете кликаем правой кнопкой, выбираем команду "Преобразовать выделение" (рисунок 4). Растягиваем границы нашего круга до границ монеты и снимаем выделение клавишей ESC. Далее выбираем команду в меню "Слой - Новый - Слой Через Обрезание". Появился новый слой, называется "Слой 1" (рисунок 5).
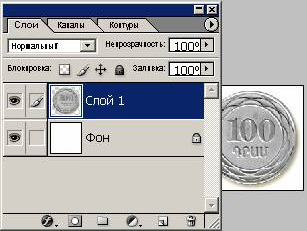 |
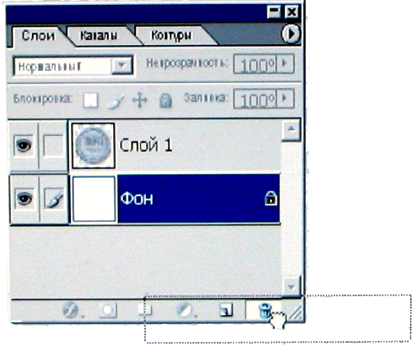 |
Рисунок 5 |
Рисунок 6 |
Слой "Фон" оказался лишний, убираем его, левой кнопкой перетаскиваем его в урну. Урна находится внизу закладки "Слой" справа (рисунок 6).
Меняем размер изображения
Заходим в меню "Изображение - Размер Изображения". Здесь автор статьи обычно принимает значения: Разрешения 72, высота и ширина одинаково по 5 см.
Сохраняем изображение в формате *.gif
Монета готова, осталось сохранить. Заходим в меню "Файл - Сохранить для Web...", вышло окно. Справа вверху кнопка, "Save" жмём её, если необходимо меняем имя файла при сохранении.
Примечание:
- Для обрезания лишних границ в Фотошопе в панели инструментов есть инструмент "Кадрирование (С)".
- Если в процессе не будет получаться команда "Слой - Новый - Слой Через Обрезание", тогда заходим в меню "Редактировать - Копировать". Далее в меню "Файл - Новый" выйдет окно, кликаем "ОК". Далее снова в меню "Редактировать - Вставить". И в окне "Слой" видим, что имеем два слоя. Остальное, как написано выше, удаляем слой "Фон" и сохраняем через меню "Файл - Сохранить для Web..."
Наша картинка готова, мы имеем стандартное расширение *.gif для WEB страниц.
